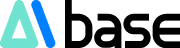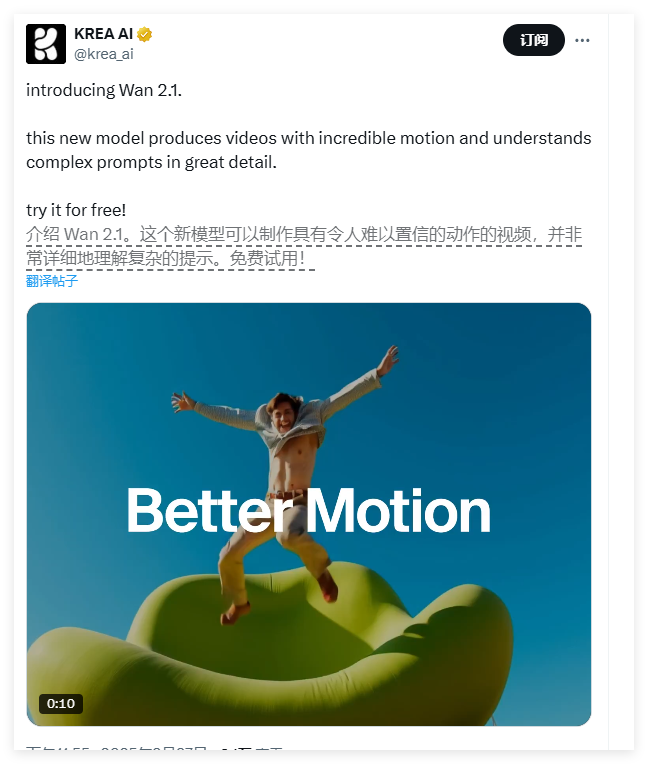Website Station (ChinaZ.com) News on May 24: On the 23rd, Krea AI officially announced the public beta of its AI video generation tool, Krea Video, which is now available for free to everyone. According to the details released by the official, Krea Video offers more control compared to other video generation tools. You can upload images and prompts within a specific time frame to control the video in that area. This means that some of our ideas will be easier and more controllable to implement in video form.
Upon hearing this news, I immediately had a bold idea: using Krea Video to quickly create videos that transform like those in the "Everything Everywhere All at Once" style. You can upload images at fixed frames for transformation.
For example, taking the popular animal fashion show, you can upload multiple photos of different animal fashion show poses and then create a dynamic transition between them.
Of course, I wasn't satisfied with just that. I added another idea: transforming these animals into muscular men during the fashion show. Isn't that idea quite interesting?
To achieve an animal fashion show transforming into a muscular men's show, follow these steps:
1. Draw photos of the animal fashion show and the muscular men's show separately.
2. Use Krea Video to create the transforming video.
Below, I will detail the step-by-step process:
Step One: Draw Initial Images
Here, I have two main subjects: one is the animal in the fashion show, and the other is the muscular man.
Taking the Samoyed dog as an example, I used the mj drawing tool with the following prompts:
Anthropomorphic Samoyed dog, fashion runway, full body, Samoyed dog wearing Dior fashion, anthropomorphic, high-end design style, cool and attractive, slender figure, Milan fashion show, full body, dynamic capture runway show --ar9:16--v6.0--style raw

Summary in Chinese: Anthropomorphic Samoyed dog, fashion runway, full body, Samoyed dog wearing Dior fashion, anthropomorphic, high-end design style, cool and attractive, slender figure, Milan fashion show, full body, dynamic capture runway show
Note: Key prompts include anthropomorphism, fashion show, runway show, etc. Subjects and styles, clothing, etc., can be replaced according to your needs.
Here, I randomly selected the first image to download as the initial frame for transformation. Referencing its clothing color, I chose a white outfit for the subsequent frame.
A handsome muscular man, handsome Chinese man, fashionable runway, full body, men wearing white Dior fashion, high-end design style, cool and handsome, slender figure, Milan fashion show, full body, dynamic capture runway show --ar9:16--v6.0--style raw

Summary in Chinese: A handsome muscular man, handsome Chinese man, fashion runway, full body, man wearing white Dior fashion, high-end design style, cool and handsome, slender figure, Milan fashion show, full body, dynamic capture runway show
Step Two: Video Generation and Editing
After preparing the images, it's time to generate the video. Below, I will demonstrate step-by-step how to achieve the "Everything Everywhere All at Once" effect using Krea Video.
Compared to other video generation products, Krea Video offers more customization options. You can control what the next frame transforms into and how long this transformation lasts.
Here are the specific steps:
01 Open Krea Video
Official address: https://top.aibase.com/tool/krea-video

Upon opening, you'll see a page similar to a video editing software interface. The top is the preview area for video generation effects, and the bottom is the track for adding images and text prompts.
02 Upload Images

Click on the first frame and upload the previously prepared images. For example, if I want to transform from a Samoyed dog to a muscular man, I'll place the Samoyed dog's photo in the first frame and the muscular man's photo in the next frame.
After adding the images to the track, input the prompts below the images. Dragging the purple box can change the length of the prompt control range.

You can add as many images as you want this way; here, I only added two for testing.

03 Parameter Settings
Before generating the video, we can see four style options below the generate button: realistic photography, 3D rendering, anime, and abstract. Since I'm aiming for a realistic photography style, I chose the first option.

Clicking the settings button above the track allows for setting the ratio and motion range.

You can set these parameters according to your image ratio or needs. If you want the video to loop indefinitely, you can check the last option.

After setting the parameters, click generate.
Upon completion, I was silent; it might be because there was too little space left above the dog's head in the first image, causing the head to disappear during the transformation. The free trial credits were used up, so I couldn't adjust it further and had to give up.

Here is the effect:
There were some minor mistakes, but the transformation logic was correct.
Here's another video I tested first, featuring a beauty: