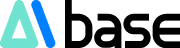In einer visuell geprägten Welt kann die Bildqualität über Erfolg oder Misserfolg Ihres Projekts entscheiden. Egal, ob Sie Digitalkünstler, Marketingfachmann oder einfach nur jemand sind, der gerne Fotos online teilt, Sie sind wahrscheinlich schon einmal auf das Problem niedriger Auflösungen gestoßen. Midjourney ist für viele die bevorzugte Lösung, um die Auflösung von Bildern zu erhöhen, ohne an Qualität einzubüßen.
Aber wie navigieren Sie durch die umfangreichen Funktionen von Midjourney, um die gewünschten scharfen, hochauflösenden Bilder zu erhalten? Diese umfassende Anleitung führt Sie durch alle Aspekte der Verwendung von Midjourney zur Erzeugung hochauflösender Bilder. Von den Standard-Einstellungen der Plattform bis hin zu erweiterten Upscaling-Methoden.
Bevor wir uns mit den erweiterten Funktionen befassen, ist es wichtig, die Standardeinstellungen von Midjourney zu verstehen. Die Plattform liefert standardmäßig Bilder mit einer Auflösung von 1024 x 1024 Pixeln. Während dies für einige Projekte ausreichend sein mag, kann es für diejenigen, die eine höhere Qualität anstreben, einschränkend sein.
Als Erstes fällt Ihnen wahrscheinlich das Seitenverhältnis auf. Midjourney ermöglicht die Änderung des Seitenverhältnisses, aber das Problem ist: Eine Änderung erhöht nicht unbedingt die Gesamtauflösung. Wenn Sie beispielsweise das Seitenverhältnis auf 16:9 ändern, erhalten Sie ein Bild mit 1456 x 816 Pixeln. Eine Dimension ist länger, die andere kürzer, wodurch die Gesamtauflösung im Wesentlichen gleich bleibt.
Natürlich können wir die standardmäßige Upscale-Funktion von Midjourney verwenden

Mit Upscale erreichen unsere generierten Bilder bereits eine Auflösung von über 2K.

Wenn Ihnen diese Größe ausreicht, können Sie hier aufhören. Aber was ist, wenn Sie noch schärfere Bilder benötigen? Und die Version 6 bietet nur eine 2x-Vergrößerung.
Dies ist zwar das Limit von Midjourney v6, aber nicht unser Limit. Daher gibt es einen cleveren Trick, um in v6 eine 4x-Vergrößerung zu erreichen.
Wir nutzen dazu: Vary(Region) - lokale Neuzeichnung.
Im Folgenden zeige ich Ihnen Schritt für Schritt, wie Sie die lokale Neuzeichnung zur Vergrößerung verwenden. Es sind nur 3 Schritte.
1. Zuerst verwenden wir die lokale Neuzeichnung, um unwichtige Bereiche am Bildrand leicht zu übermalen.

2. Als Nächstes ändern wir den Prompt und ersetzen `--v 6` durch `--v 5.2`.

3. Verwenden Sie die 4x-Vergrößerung der Version 5.2.
Da unser Bild nach der Neuzeichnung in Version 5.2 vorliegt, können wir die 4x-Vergrößerung verwenden.

Unser Bild erreicht nun beeindruckende 5824 x 3264 Pixel und eine Größe von 21,89 MB. Sehr einfach und effektiv, nicht wahr? Wenn Sie es hilfreich fanden, geben Sie einen Daumen hoch!

------------------------------------------------------------------------------------------
Stationmaster Material AI Tutorial ist eine Plattform für AI-Zeichentutorials von Stationmaster Home.
Viele kostenlose AI-Tutorials, ständig aktualisierte Inhalte.
Um mehr über AI-Zeichentutorials zu erfahren, besuchen Sie bitte die Website von Stationmaster Material AI Tutorial: