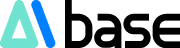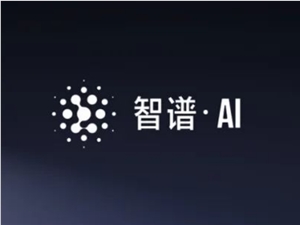ChinaZ.com, 12. Juni 2024: Nach Tonfiguren und Filzpuppen ist auf Douyin ein neuer Filter im Trend: „AI-Antike-Bilderrolle“. Benutzer laden einfach ein Foto hoch und werden im Handumdrehen zum Protagonisten eines chinesischen Tuschebildes.
Derzeit ist dieser Filter noch relativ neu und wird von nur 948.000 Nutzern verwendet. Trotzdem findet man bei jedem zweiten oder dritten Douyin-Video diesen Filter. Man kann also davon ausgehen, dass dieser AI-Antike-Bilderrollen-Filter der nächste große Hit wird.

Inspiriert davon, hatte ich eine gewagte Idee: Ich wollte mit dem Coze-Bildstrom diesen Effekt der Foto-zu-Manga-Konvertierung testen.
Ich plane, in Coze einen Bildstrom zu erstellen, der es ermöglicht, ein Foto und einen kurzen Text einzugeben, um das Foto in ein Bild im Manga-Stil zu verwandeln.
Vor dem Aufbau des Bildstroms kann ich die Schritte grob skizzieren:
1. Benutzer lädt ein Foto hoch und gibt einen kurzen Text ein.
2. Optimierung des vom Benutzer eingegebenen Texts.
3. Stilisierung basierend auf dem eingegebenen Text und dem Bild.
4. Verbesserung der Bildqualität.
Mit dieser groben Planung kann ich mit der Erstellung beginnen.
I. Erstellung des Bildstroms
Öffnen Sie die Coze-Website unter https://top.aibase.com/tool/cozekouzi
Wenn Sie noch keinen Bot erstellt haben, klicken Sie auf „Bot erstellen“. Wenn Sie bereits einen Bot erstellt haben, können Sie diesen Schritt überspringen und den Bildstrom in Ihrem bestehenden Bot erstellen.

Ich füge den Bildstrom hier direkt zu meinem bestehenden Bot „Lasst uns mit dem Bildstrom spielen“ hinzu.
Klicken Sie nach dem Öffnen auf das „+“-Symbol rechts neben „Bildstrom“, um einen neuen Bildstrom zu erstellen.

Ich verwende die Pinyin-Schreibweise für den Namen, um die spätere Identifizierung zu erleichtern.

Gemäß der Gliederung benötige ich später diese Tools, die ich dem Workflow hinzufügen kann.

II. Bearbeitung des Bildstroms
1. Hinzufügen von Anfangsvariablen
Um Fotos in einen Anime-Stil zu verwandeln, benötige ich zunächst ein hochgeladenes Foto und einen kurzen Text. Daher füge ich am Anfang zwei Variablennamen hinzu:
User_photo (Benutzerfoto)
user_prompt (Vom Benutzer eingegebener Text)

2. Textoptimierung
Manchmal kann der vom Benutzer eingegebene Text sehr kurz sein. Um die Qualität zu gewährleisten, kann ein Textoptimierungstool hinzugefügt werden, um den eingegebenen Text zu erweitern und zu verbessern. Hierbei ist unbedingt darauf zu achten, dass `user_prompt` referenziert wird.

3. Porträt-Stilisierung
Nach der Textoptimierung folgt die Porträt-Stilisierung. Ich habe ein Seitenverhältnis von 3:4 eingestellt, daher habe ich die Höhe und Breite auf 800x600 festgelegt.

Die zweite Option ist der Stilmodus. Die Zahlen stehen für folgende Stile:
0 - Japanischer Anime im Stil von Makoto Shinkai
1 - Aquarell-Stil
2 - Mucha-Stil
3 - 2.5D
4 - Tuschemalerei
Die dritte Option ist der Link zum Referenzbild. Hier wird einfach `User_photo` referenziert.
4. Mehrere Bilder fusionieren
Wenn Sie mit den obigen Optionen nicht zufrieden sind, können Sie eine weitere Funktion hinzufügen, um den Stil des Referenzbildes zum Originalbild hinzuzufügen. Wenn Sie einen Foto-Stil erstellen möchten, geben Sie für die erste Option die Zahl 0 ein, für einen Anime-Stil die Zahl 1.
Laden Sie in der zweiten Option das Referenzbild mit dem gewünschten Stil hoch. Hier habe ich ein von mir generiertes Bild im Tuschemalerei-Stil hochgeladen. Die dritte Option verweist direkt auf `User_photo`.

Hier wird `prompt` aus dem vorherigen Schritt verwendet.
`prompt strength` gibt den Einfluss des Texts an, im Bereich von 0-1. Je kleiner der Wert, desto stärker der Einfluss des Texts auf das generierte Bild. Wenn das generierte Bild dem Text stärker entsprechen soll, sollte der Wert näher an 1 liegen, andernfalls näher an 0.
`ratio` steht für das Seitenverhältnis. Geben Sie einfach die entsprechende Zahl in das Eingabefeld ein. Ich möchte ein Bild im Verhältnis 3:4 ausgeben, daher gebe ich hier einfach 3 ein.

Die letzten beiden Optionen sind der Einfluss des Referenzbildes und des Originalbildes. Passen Sie diese Parameter nach Bedarf an.
Das ist im Wesentlichen fertig. Zum Schluss fügen wir noch eine Bildqualitätsverbesserung hinzu. Nach Abschluss dieser Schritte werden sie miteinander verbunden.

Klicken Sie oben rechts auf „Testlauf“


Ich teste es mit einem meiner vorher generierten Fotos einer Frau im chinesischen Stil. Geben Sie einen kurzen Text ein und klicken Sie auf „Ausführen“.
Man kann sehen, dass im Schritt der Textoptimierung der eingegebene Text erweitert wurde.

Nach Abschluss des Prozesses erhalte ich dieses Bild:

Um ein genaueres Ergebnis zu erzielen, kann man den Einfluss des Texts weiter anpassen oder den Hintergrund im Text hinzufügen.
Nach dem Ausführen kann man den Bildstrom veröffentlichen, wenn alles in Ordnung ist.