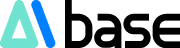Aujourd'hui, AIbase vous propose un tutoriel complet sur l'utilisation du client MCP, en mettant l'accent sur l'installation de l'éditeur Cursor et la configuration du service MCP. Ce tutoriel vous guidera dans la configuration rapide de Cursor et sa connexion au serveur MCP, afin de profiter pleinement des puissantes fonctionnalités de la programmation assistée par IA.
I. Présentation de MCP
MCP (Model Context Protocol) est un protocole standard ouvert lancé par Anthropic (société mère de Claude) en novembre 2024. Il fournit aux développeurs un outil puissant permettant d'établir une connexion bidirectionnelle sécurisée entre les sources de données et les outils pilotés par IA.
En termes simples, si l'on compare l'IA à un appareil intelligent capable de traiter uniquement du texte, MCP est comme une « prise universelle » qui lui permet de lire directement vos fichiers informatiques, d'interroger des bases de données, voire de manipuler des soumissions de code GitHub et d'appeler diverses fonctionnalités de plateformes tierces.
Actuellement, MCP est largement utilisé par de nombreux outils d'IA tels que Claude (version desktop), Cline, Continue, Cursor, Windsurf, etc.
II. Étapes d'installation de Cursor
1. Téléchargement de Cursor
Tout d'abord, nous devons télécharger la dernière version du logiciel depuis le site officiel de Cursor.
- Accédez au site Web officiel de Cursor : https://www.cursor.com/cn/downloads

- Sélectionnez la version correspondante à votre système d'exploitation :
- Utilisateurs Windows : sélectionnez « Windows 10/11 (x64) »
- Utilisateurs Mac : sélectionnez la version correspondant à votre processeur (Universal/Arm64/x64)
- Utilisateurs Linux : sélectionnez la version .AppImage correspondante
2. Installation de Cursor
Étapes d'installation sous Windows :
- Double-cliquez sur le fichier d'installation téléchargé (généralement au format .exe)
- Attendez que le programme d'installation termine automatiquement le processus d'installation (Cursor ne nécessite généralement pas de choisir un répertoire d'installation)
- Une fois l'installation terminée, Cursor démarrera automatiquement et affichera l'interface de configuration

Étapes d'installation sous Mac :
- Ouvrez le fichier .dmg téléchargé
- Faites glisser l'application Cursor dans le dossier Applications
- Recherchez et lancez Cursor dans Applications
3. Configuration initiale
Lors du premier lancement de Cursor, vous devrez effectuer la configuration de base suivante :
- Sélection de la disposition du clavier : choisissez la disposition Vim ou Emacs en fonction de vos habitudes, ou sélectionnez « None » par défaut si vous n'êtes pas familier avec ces dispositions.
- Sélection du thème : choisissez un thème clair ou sombre
- Paramètres de confidentialité : si vous ne souhaitez pas partager de données avec Cursor, sélectionnez le mode de confidentialité.
- Connexion au compte : créez/connectez-vous à un compte Cursor à l'aide de GitHub, Google ou d'une adresse e-mail.

4. Configuration de l'interface en chinois (facultatif)
Si vous souhaitez utiliser l'interface en chinois, procédez comme suit :
- Après avoir ouvert Cursor, cliquez sur l'icône en forme de roue dentée en bas à gauche pour ouvrir les paramètres.
- Saisissez « language » dans la zone de recherche.
- Sous « Configure Display Language », sélectionnez « zh-cn ».
- Cliquez sur « Restart » pour redémarrer l'application Cursor.
III. Étapes de configuration de MCP
Pour utiliser la fonctionnalité MCP dans Cursor, vous devez d'abord configurer le serveur MCP. Voici les étapes détaillées :
1. Préparation de l'environnement de base
Avant de configurer MCP, assurez-vous que les composants suivants sont installés sur votre système :
- Node.js : version ≥ 14 (méthode de vérification : saisissez
node -vdans la ligne de commande pour afficher le numéro de version) - Git : dernière version stable
- Python : certaines fonctions MCP nécessitent Python 3.10 ou une version ultérieure (facultatif)
2. Accès aux paramètres MCP de Cursor
Ouvrez les paramètres de Cursor de l'une des deux manières suivantes :
- Cliquez sur l'icône en forme de roue dentée en bas à gauche.
- Utilisez le raccourci clavier
Ctrl+Shift+P(Windows/Linux) ouCmd+Shift+P(Mac) pour ouvrir le panneau de commandes et recherchez « Cursor Settings ».
Dans le menu de gauche, recherchez et cliquez sur « Features » > « MCP ».

3. Ajout d'un serveur MCP
Sur la page des paramètres MCP, cliquez sur le bouton « + Add New MCP Server », une fenêtre de configuration apparaîtra :

Vous devrez saisir les informations suivantes :
- Name : attribuez un nom facile à identifier au serveur MCP.
- Transport Type : sélectionnez le type de transport
stdio: entrée/sortie standard (pour les outils en ligne de commande)sse: événements envoyés par le serveur (pour les services Web)
- Command/URL : saisissez les informations correspondantes en fonction du type de transport
- Pour le type
stdio, saisissez la commande exécutable. - Pour le type
sse, saisissez l'URL du serveur.
- Pour le type
4. Configuration du service MCP de recherche Web (exemple)
Voici les étapes spécifiques pour configurer le service MCP de recherche Web :
- Accédez à la plateforme Smithery : https://smithery.ai, recherchez « Web Research ».
- Ou accédez directement à : https://smithery.ai/server/@mzxrai/mcp-webresearch
- Dans la zone « Installation », recherchez et copiez la commande d'installation de Cursor :
npx -y @smithery/cli@latest run @mzxrai/mcp-webresearch --config "{}" - Dans les paramètres MCP de Cursor, ajoutez un nouveau serveur :
- Nom : Recherche Web
- Type : commande
- Commande : collez la commande copiée ci-dessus

5. Vérification de l'état du serveur MCP
Une fois l'ajout effectué, le serveur MCP doit apparaître comme disponible. Un serveur MCP correctement configuré affichera un voyant vert ou une coche dans la liste.
IV. Utilisation de la fonctionnalité MCP
Pour utiliser la fonctionnalité MCP configurée, veuillez noter les points suivants :
1. Limitations d'utilisation
Remarque importante : les outils MCP ne sont pas compatibles avec tous les modèles, ils sont uniquement disponibles dans la section Agent de Composer.
Dans la nouvelle version de Cursor, Composer a été déplacé vers le coin inférieur gauche de la fenêtre de discussion et renommé « Edit ».
2. Test de la fonctionnalité MCP
Ouvrez la fonction de discussion de Cursor et suivez les étapes ci-dessous pour tester MCP :
- Dans la fenêtre de discussion, cliquez sur le bouton « Edit » en bas à gauche pour passer en mode Agent.
- Saisissez la requête pour laquelle vous souhaitez utiliser l'outil MCP, par exemple :
Aide-moi à utiliser la recherche Web pour trouver les dernières informations sur le protocole MCP
- Observez si Cursor appelle l'outil MCP correspondant et renvoie un résultat.
- Lors de l'appel réussi de l'outil MCP, le message « Called MCP tool » s'affichera.

V. Problèmes courants et solutions
1. Échec de la connexion au serveur MCP
Si le serveur MCP apparaît comme indisponible, essayez les solutions suivantes :
- Vérification des dépendances de l'environnement : assurez-vous que Node.js, Git et les autres composants nécessaires sont correctement installés.
- Exécution de la commande dans le terminal : copiez la commande MCP et exécutez-la dans le terminal système pour vérifier s'il y a des informations d'erreur détaillées.
- Redémarrage de Cursor : fermez complètement et redémarrez Cursor.
- Mise à jour de Cursor : assurez-vous d'utiliser la dernière version de Cursor.
2. Dépassement du délai d'exécution de la commande
Parfois, la configuration MCP dépend d'autres environnements de paquets, le téléchargement prend un certain temps. Si la connexion n'est pas établie dans le délai imparti par Cursor, une erreur se produira. Dans ce cas, vous devez :
- Copier la commande dans le terminal de ligne de commande.
- Une fois l'exécution réussie dans le terminal, revenez à Cursor pour actualiser l'état.
3. L'outil MCP ne s'affiche pas
Si l'outil MCP configuré ne s'affiche pas dans la liste des appels, cela peut être dû à :
- Vous n'êtes pas en mode Agent : assurez-vous de passer en mode Edit (anciennement Composer) dans l'interface de discussion.
- La liste des outils n'a pas été mise à jour : essayez d'actualiser la liste des serveurs MCP.
- Le serveur n'est pas démarré : vérifiez que le serveur MCP est actif.
VI. Exemples de configuration MCP avancés
1. Configuration MCP de la chaîne de pensée
La chaîne de pensée MCP est un service MCP populaire qui aide l'IA à réfléchir plus méthodiquement aux problèmes. Les étapes de configuration sont les suivantes :
Installer le projet à l'aide de npm :
npm install -g @modelcontextprotocol/server-sequential-thinking
This article is from AIbase Daily
Welcome to the [AI Daily] column! This is your daily guide to exploring the world of artificial intelligence. Every day, we present you with hot topics in the AI field, focusing on developers, helping you understand technical trends, and learning about innovative AI product applications.
—— Created by the AIbase Daily Team© Copyright AIbase Base 2024, Click to View Source -