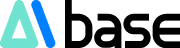本日はAIbaseが、詳細なMCPクライアント入門使用チュートリアルをご紹介します。本チュートリアルでは、CursorエディターのインストールとMCPサービスの構成プロセスに焦点を当てて解説します。このチュートリアルを通して、Cursorを迅速に設定し、MCPサーバーに接続してAIアシストプログラミングの強力な機能を最大限に活用する方法を習得できます。
一、MCPの概要
MCP(Model Context Protocol)は、Anthropic(Claudeの親会社)が2024年11月に発表したオープンスタンダードプロトコルです。開発者にとって強力なツールを提供し、データソースとAI駆動型ツール間の安全な双方向接続を確立できます。
簡単に言うと、AIをテキストしか処理できないスマートデバイスと例えるならば、MCPはそれに「万能コンセント」を取り付けたようなものです。これにより、コンピューターファイルの直接読み取り、データベースの検索、GitHubへのコードコミット操作、各種サードパーティプラットフォームの呼び出しなど、さまざまな機能を利用できるようになります。
現在、MCPはClaudeデスクトップ版、Cline、Continue、Cursor、Windsurfなど、多くのAIツールで広く利用されています。
二、Cursorのインストール手順
1. Cursorのダウンロード
まず、Cursor公式サイトから最新バージョンのソフトウェアをダウンロードする必要があります。
- Cursor公式サイトにアクセス:https://www.cursor.com/cn/downloads

- ご使用のオペレーティングシステムに対応するバージョンを選択してダウンロードします。
- Windowsユーザー:「Windows10/11(x64)」を選択します。
- Macユーザー:プロセッサーに応じて対応するバージョン(Universal/Arm64/x64)を選択します。
- Linuxユーザー:.AppImage対応バージョンを選択します。
2. Cursorのインストール
Windowsインストール手順:
- ダウンロードしたインストールファイル(通常は.exe形式)をダブルクリックします。
- インストールプログラムが自動的にインストールプロセスを完了するのを待ちます(Cursorは通常、インストールディレクトリを選択する必要はありません)。
- インストールが完了すると、Cursorが自動的に起動し、設定画面が表示されます。

Macインストール手順:
- ダウンロードした.dmgファイルを開きます。
- CursorアプリケーションをApplicationsフォルダにドラッグアンドドロップします。
- アプリケーション内でCursorを見つけて起動します。
3. 初期設定
Cursorを初めて起動する際には、以下の基本設定を行う必要があります。
- キーボードレイアウトの選択:個人の習慣に合わせてVimまたはEmacsレイアウトを選択します。慣れていない場合は、デフォルトの「None」を選択できます。
- テーマの選択:明るいテーマまたは暗いテーマを選択します。
- プライバシー設定:Cursorにデータを共有したくない場合は、プライバシーモードを選択できます。
- アカウントログイン:GitHub、Google、またはメールアドレスを使用してCursorアカウントを作成/ログインします。

4. 日本語インターフェースの設定(オプション)
日本語インターフェースを使用したい場合は、次の手順に従ってください。
- Cursorを開き、左下隅の歯車アイコンをクリックして設定を開きます。
- 検索ボックスに「language」と入力します。
- 「Configure Display Language」で「ja-jp」を選択します。
- 「Restart」をクリックしてCursorアプリケーションを再起動します。
三、MCPの設定手順
CursorでMCP機能を使用するには、まずMCPサーバーの設定を完了する必要があります。詳細な手順は以下のとおりです。
1. 基本環境の準備
MCPを設定する前に、システムに以下のコンポーネントがインストールされていることを確認してください。
- Node.js:バージョン14以上(確認方法:コマンドラインで
node -vと入力してバージョン番号を確認します)。 - Git:最新の安定版。
- Python:一部のMCPサービスではPython3.10以上が必要です(オプション)。
2. Cursor MCP設定へのアクセス
Cursorの設定を開きます。次の2つの方法があります。
- 左下隅の歯車アイコンをクリックします。
- ショートカットキー
Ctrl+Shift+P(Windows/Linux)またはCmd+Shift+P(Mac)を使用してコマンドパレットを開き、「Cursor Settings」を検索します。
左側のメニューで「Features」>「MCP」を見つけてクリックします。

3. MCPサーバーの追加
MCP設定ページで、「+ Add New MCP Server」ボタンをクリックすると、設定ウィンドウが表示されます。

以下の情報を入力する必要があります。
- Name:MCPサーバーに識別しやすい名前を付けます。
- Transport Type:転送タイプを選択します。
stdio:標準入出力(コマンドラインツール向け)。sse:サーバー送信イベント(Webサービス向け)。
- Command/URL:転送タイプに応じて適切な情報を入力します。
stdioタイプの場合は、実行可能なコマンドを入力します。sseタイプの場合は、サーバーURLを入力します。
4. Web検索MCPサービスの設定(例)
Web検索MCPサービスの設定手順を以下に示します。
- Smitheryプラットフォームにアクセス:https://smithery.ai、「Web Research」を検索します。
- または、直接アクセス:https://smithery.ai/server/@mzxrai/mcp-webresearch
- 「Installation」領域で、Cursorインストールコマンドをコピーします。
npx -y @smithery/cli@latest run @mzxrai/mcp-webresearch --config "{}" - CursorのMCP設定で新しいサーバーを追加します。
- 名前:Web Search
- タイプ:command
- コマンド:上記でコピーしたコマンドを貼り付けます。

5. MCPサーバーの状態の確認
追加が完了すると、MCPサーバーは使用可能な状態として表示されます。正常に設定されたMCPサーバーは、リストに緑色のインジケーターまたはチェックマークが表示されます。
四、MCP機能の使用
設定済みのMCP機能を使用するには、以下の点に注意する必要があります。
1. 使用上の制限
重要:現在のMCPツールはすべてのモデルに適用できるわけではなく、ComposerのAgentでのみ使用できます。
新しいバージョンのCursorでは、Composerはチャットボックスの左下隅に移動し、「Edit」に名前が変更されています。
2. MCP機能のテスト
Cursorのチャット機能を開き、以下の手順でMCPをテストします。
- チャットボックスの左下隅にある「Edit」ボタンをクリックしてAgentモードに切り替えます。
- MCPツールを使用するクエリを入力します。例:
Web Searchを使ってMCPプロトコルの最新情報を探してください
- Cursorが対応するMCPツールを呼び出して結果を返すかどうかを確認します。
- MCPツールが正常に呼び出されると、「Called MCP tool」というメッセージが表示されます。

五、よくある問題とその解決策
1. MCPサーバー接続失敗
MCPサーバーが使用できない状態として表示される場合は、以下の解決策を試してください。
- 環境依存関係の確認:Node.js、Gitなどの必要なコンポーネントが正しくインストールされていることを確認します。
- ターミナルでのコマンド実行:MCPコマンドをシステムターミナルにコピーして実行し、詳細なエラーメッセージを確認します。
- Cursorの再起動:Cursorを完全に閉じて再起動します。
- Cursorのアップデート:最新のCursorバージョンを使用していることを確認します。
2. コマンド実行タイムアウト
場合によっては、MCPの設定が他のパッケージ環境に依存し、ダウンロードに時間がかかることがあります。Cursorの規定時間制限内に接続が完了しないとエラーが発生します。この場合は、以下の操作が必要です。
- コマンドをコマンドラインターミナルにコピーします。
- ターミナルで実行が成功してから、Cursorに戻って状態を更新します。
3. MCPツールが表示されない
設定済みのMCPツールが呼び出しリストに表示されない場合は、次の原因が考えられます。
- Agentモードではない:チャットインターフェースでEdit(旧Composer)モードに切り替えていることを確認します。
- ツールリストが更新されていない:MCPサーバーリストを更新してみてください。
- サーバーが起動していない:MCPサーバーの状態がアクティブ状態であることを確認します。
六、高度なMCP設定例
1. 思考連鎖MCP設定
思考連鎖MCPは人気のあるMCPサービスで、AIがより体系的に問題を考えるのに役立ちます。設定手順は以下のとおりです。
npmを使用してプロジェクトをインストールします。
npm install -g @modelcontextprotocol/server-sequential-thinking
Cursor MCP設定で追加します。
名前:sequential-thinking
タイプ:コマンド
コマンド:
この記事はAIbaseデイリーからのものです
【AIデイリー】へようこそ!ここは、毎日人工知能の世界を探求するためのガイドです。毎日、開発者に焦点を当て、技術トレンドを洞察し、革新的なAI製品アプリケーションを理解するのに役立つ、AI分野のホットなコンテンツをお届けします。
—— AIbase デイリーグループによって作成© 著作権 AIbase基地 2024, 出典元はこちら -