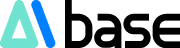In a world dominated by visuals, the quality of images can make or break your project. Whether you are a digital artist, a marketer, or simply someone who enjoys sharing photos online, you've likely encountered the frustration of low-resolution images. Midjourney is the go-to solution for many seeking to enhance image resolution without compromising quality.
However, how do you navigate through Midjourney's rich features to achieve the crisp, high-resolution images you desire? This comprehensive guide will take you through every aspect of using Midjourney to obtain high-resolution images, from understanding the platform's default settings to exploring advanced upscaling methods.
Before diving into the advanced features, it's crucial to understand Midjourney's default settings. The platform defaults to a resolution of 1024x1024 pixels, which may be sufficient for some projects but could be limiting for those seeking higher quality.
One of the first things you'll notice is the aspect ratio setting. Midjourney allows you to change the aspect ratio, but the caveat is that changing it doesn't necessarily increase the overall resolution. For example, changing the aspect ratio to 16:9 will give you an image of 1456x816 pixels. While one dimension is longer, the other is shorter, essentially maintaining the overall resolution nearly the same.
Of course, we can use Midjourney's default Upscale to magnify

Using Upscale, the images we generate can reach a 2K level or above.

If you are satisfied with this size, you can stop here. But what if you want to obtain even higher-definition images? And the v6 version only offers 2X magnification.
While this is the limit of Midjourney v6, it's not our limit. So, we have a clever workaround to achieve 4X magnification in v6.
We can simply use: Vary(Region) for local repainting.
Next, let me demonstrate step by step how to use local repainting for magnification in just three steps.
1. First, we use local repainting to paint a little in the unimportant areas at the edges of the image.

2. Next, we modify the prompt, changing --v 6 to --v 5.2.

3. Use the upscale 4x magnification of the V 5.2 version.
Since our image is now of the 5.2 version after repainting, we can use 4X magnification.

Our image now reaches an astonishing 5824x3264 pixels, with a size of 21.89M. Isn't it incredibly simple and effective? If you find this helpful, please give us a thumbs up to show your support!

------------------------------------------------------------------------------------------
Scenery Material AI Tutorial is the AI drawing tutorial platform under Scenery Home
Extensive free AI tutorials, continuously updated with practical content
For in-depth learning of more AI drawing tutorials, please visit Scenery Material AI Tutorial website: